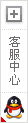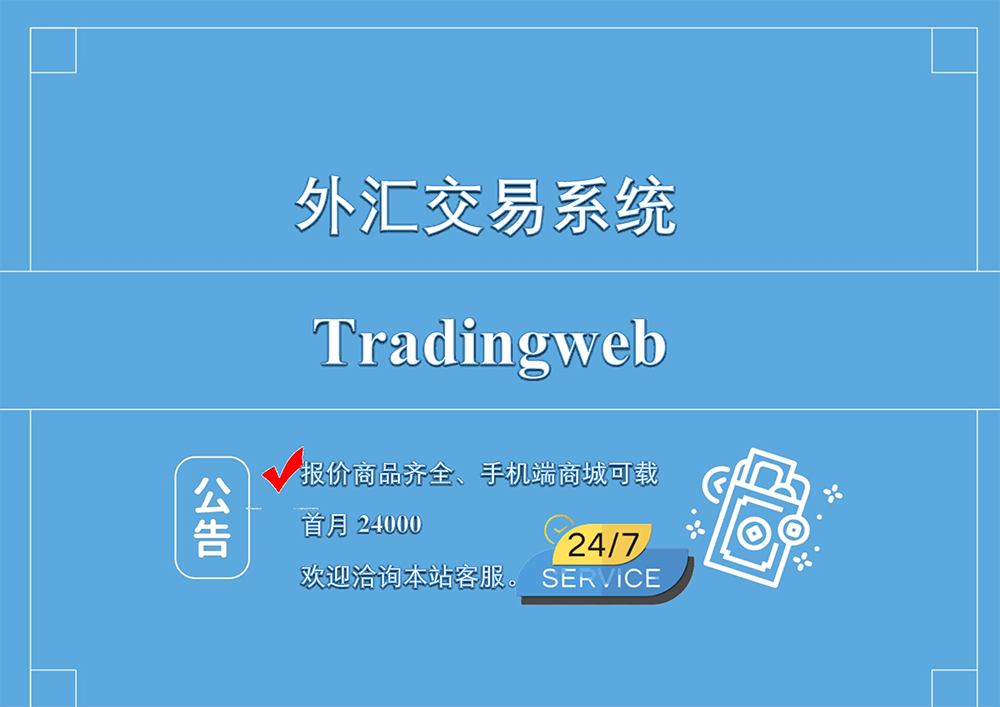出于演示目的,我们将首先打开一个应用了白色背景的图表,并打开一个 DOM 窗口。

1.导航到平台窗口左上角的文件菜单。

2.配置文件>另存为

3.为您的新配置文件选择一个名称,我们为我们选择了Optimus 配置文件。命名后,左键单击确定按钮。

4.默认情况下,您的工作区将自动分配给您刚刚创建的新配置文件。要测试该方法是否已正确应用,请返回文件>配置文件>下一步。
这会将您的工作区更改为列表中的下一个配置文件,并将您的工作区调整为不同的布局。

5.分配新配置文件后,返回“配置文件”选项卡,现在选择您创建的配置文件。对于我们的示例,我们将选择Optimus Profile。

现在已经分配了Optimus 配置文件,我们的工作区现在调整回之前的状态。

用户还可以保存模板,使他们能够更改图表的特定方面。首先,用户需要更改现有图表或将新功能应用于现有图表。
在我们的示例中,我们为USDCAD,H1图表应用了白色背景。

1.要将应用的设置转移到新图表,用户需要将它们保存为模板。右键单击图表以打开上下文菜单。

2.导航到模板 > 保存模板...

3.为您的新模板选择一个名称。我们选择了白色主题。
4.命名后,左键单击保存。

为了演示模板如何工作,我们现在将打开一个与EURUSD,H1合约相关的新图表。默认情况下,图表背景颜色设置为黑色。

5.通过右键单击图表 >模板> 选择您创建的模板来应用模板。

选择我们的白色主题模板会自动应用我们创建的模板并将新图表的背景颜色更改为白色。

MT5搭建,MT5主标,mt5出租,mt5白标,mt5破解版,mt4破解版-雷特科技